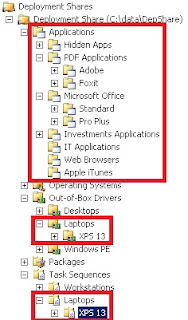Recently I had made some changes to my MDT server, primarily
updating my custom WIM’s with the latest Microsoft updates and organizing/updating
drivers.
I had a user who needed a new machine sooner rather than
later, so I fire up a spare Dell Optiplex 980, boot to the network and deploy
the needed image from my MDT server. She had some custom software which needed
to be installed that was not a part of the deployment, so I installed and
configured those manually. Using Windows
Easy Transfer, I transferred her user data over to the new computer and we were
ready to rock, or were we?
I decided to hop on the web to download something and
immediately, IE 9 crashes in an infinite loop.
“Internet Explorer has encountered a problem and needs to close”. Dumbfounded, I try IE 64-bit and it works
fine. I check Event Viewer and the
following error is displayed, all the "unknowns" were very helpful:
I try opening IE 9 32-bit in safe-mode(no add-ons), and the
crashing continues. I uninstall Internet
Explorer 9 and IE 8 32-bit does the same thing.
This has never happened before and I am getting very frustrated. I start uninstalling everything and
when I get back to no 3rd party software on the system, IE 32-bit
still crashes! In the meantime, I have
our desktop guy run the deployment on an Optiplex 790, and he has the same
problem.
Now I am really in a time crunch, thinking maybe IE somehow
got corrupted during image capture, I resort to deploying Windows 7 from
source(ISO import). The deployment
finishes and confident we are good to go, I click on Internet Explorer(8 this
time as I decided to leave 9 out of the deployment for troubleshooting
purposes) and IE crashes again!
Finally I burn a Windows 7 CD, install from the CD and bam,
IE works. I get the computer updated,
software installed and computer on her desk.
But I still have the problem on my deployment server.
After some browsing on the TechNet forums, I come across a
post with a similar problem, except their event viewer logs gave more
information than mine. The problem
seemed to be directly related to the AMD video card drivers available on the
Dell website! The resolution was to
revert to older Dell drivers, or install the latest drivers from AMD’s
website. So we did this on the Optiplex
790 and Internet Explorer worked like a charm.
Turns out, the latest driver cabs I downloaded from Dell for
the 980/790’s had these bad drivers and both systems used them. Had I run the deployment on a Optiplex 755
with older ATI video cards, I would have known the Image itself was fine.
In the end, I deleted all of the desktop AMD video drivers
from my deployment, imported the latest drivers from AMD’s website and our
problem is solved.